Have you ever wondered what lies behind the digital curtain of your computer? 🖥️ Imagine a world where you hold the keys to a hidden realm, accessible only through a mysterious address: 127.0.0.1:62893. This isn’t just any address—it’s your personal gateway to a universe of endless possibilities in web development and programming.
For many, the concept of localhost remains shrouded in mystery, a technical term that sounds more like a secret code than a powerful tool. But what if we told you that mastering this local environment could revolutionize your development process? From lightning-fast testing to ironclad security practices, the journey to 127.0.0.1:62893 is one that every aspiring developer should embark upon.
Understanding the Localhost Journey
A. Decoding 127.0.0.1: The Home Address
127.0.0.1, often referred to as “localhost,” is the loopback address that points to your own computer. It’s like the digital equivalent of “home sweet home.” When you access this IP address, you’re communicating with your own machine, making it an essential tool for developers testing applications locally.
B. Port 62893: Gateway to Your Application
Port 62893 is a specific communication endpoint on your localhost. Think of it as a unique door to your application. Here’s a quick breakdown of port numbers:
- Well-known ports: 0-1023
- Registered ports: 1024-49151
- Dynamic/private ports: 49152-65535
Port 62893 falls into the dynamic/private range, typically used for temporary connections or custom applications.
| Port Range | Usage | Example |
|---|---|---|
| 0-1023 | Well-known services | 80 (HTTP), 443 (HTTPS) |
| 1024-49151 | Registered services | 3306 (MySQL), 5432 (PostgreSQL) |
| 49152-65535 | Dynamic/Private | 62893 (Custom application) |
C. Firewalls: Digital Gatekeepers
Firewalls act as security checkpoints for your computer’s network traffic. They monitor and control incoming and outgoing connections based on predetermined security rules. When working with localhost, you might encounter firewall-related challenges:
- Blocked ports
- Application access restrictions
- False positive security alerts
To ensure smooth local development, you may need to configure your firewall to allow traffic on specific ports or for certain applications. This balance between security and functionality is crucial for a productive localhost journey.
Setting Up Your Local Development Environment
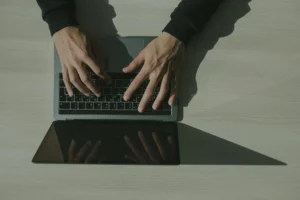
Now that we understand the concept of localhost, let’s dive into setting up your local development environment. This crucial step will enable you to create, test, and debug your web applications efficiently.
Choosing the Right Web Server
Selecting an appropriate web server is the foundation of your local development environment. Here’s a comparison of popular options:
| Web Server | Pros | Cons | Best For |
|---|---|---|---|
| Apache | Widely used, extensive documentation | Configuration can be complex | PHP, WordPress |
| Nginx | High performance, low resource usage | Less beginner-friendly | High-traffic sites, microservices |
| Node.js | JavaScript-based, great for full-stack | Limited to JavaScript | JavaScript applications |
| XAMPP | All-in-one solution (Apache, MySQL, PHP) | Can be resource-heavy | Beginners, PHP development |
Choose the web server that aligns with your project requirements and technical expertise.
Configuring Port Forwarding
Once you’ve installed your web server, you’ll need to configure port forwarding to make your local environment accessible. Follow these steps:
- Choose a port number (e.g., 62893)
- Configure your web server to listen on this port
- Set up your router to forward incoming requests to your local IP address
- Update your firewall settings to allow traffic on the chosen port
Testing Your Setup
After configuring your environment, it’s crucial to test your setup:
- Start your web server
- Open a browser and navigate to
http://localhost:62893 - Verify that your web application loads correctly
- Test external access by visiting your public IP address and port number
Navigating Security Challenges
Now that we’ve set up our local development environment, it’s crucial to address the security challenges that come with working on localhost. Let’s explore some common issues and best practices to keep your local development secure and efficient.
Common Firewall Issues
Firewalls play a vital role in protecting your system, but they can sometimes interfere with your local development. Here are some typical firewall-related problems:
- Blocked ports
- False positives for malware
- Restricted access to local servers
To address these issues, consider the following solutions:
- Configure firewall exceptions for development tools
- Use specific port ranges for local servers
- Temporarily disable the firewall during development (with caution)
Troubleshooting Connection Problems
When faced with connection issues, follow this troubleshooting checklist:
- Verify the correct IP and port configuration
- Check for conflicting applications using the same port
- Ensure proper network adapter settings
- Test with different browsers or incognito mode
| Issue | Possible Solution |
|---|---|
| “Connection refused” error | Check if the server is running and listening on the correct port |
| Slow response times | Optimize your code or increase allocated resources |
| SSL certificate errors | Generate and install a local self-signed certificate |
Best Practices for Local Security
Implementing these best practices will help maintain a secure local development environment:
- Use HTTPS even for localhost
- Implement strong authentication for local services
- Regularly update development tools and dependencies
- Avoid using production data in local environments
- Utilize virtual machines or containers for isolation
Optimizing Your Local Development Workflow

Now that we’ve covered security challenges, let’s explore how to optimize your local development workflow for maximum efficiency.
Streamlining Project Structure
A well-organized project structure is crucial for efficient development. Consider the following best practices:
- Use a consistent naming convention for files and folders
- Separate concerns by grouping related files together
- Implement modular architecture for better code reusability
Here’s an example of a streamlined project structure:
| Folder | Contents |
|---|---|
| src | Source code files |
| tests | Unit and integration tests |
| docs | Documentation files |
| config | Configuration files |
| assets | Static assets (images, fonts, etc.) |
Leveraging Browser Developer Tools
Browser developer tools are invaluable for debugging and optimizing your local development:
- Use the Console for JavaScript debugging
- Analyze network requests in the Network tab
- Inspect and modify HTML/CSS in real-time
- Profile performance using the Performance tab
Implementing Version Control
Version control is essential for managing your codebase effectively:
- Use Git for tracking changes and collaborating with team members
- Create meaningful commit messages to document changes
- Implement branching strategies for feature development and bug fixes
- Regularly push your changes to a remote repository for backup and collaboration
By optimizing your local development workflow, you’ll significantly improve your productivity and code quality.
Advanced Localhost Techniques
Now that we’ve covered the basics of local development and security, let’s explore some advanced techniques to enhance your localhost experience.
A. Virtual Hosts for Multiple Projects
Virtual hosts allow you to run multiple projects simultaneously on your local machine, each with its own domain name. This setup mimics a production environment and streamlines development.
To set up virtual hosts:
- Edit your hosts file
- Configure your web server (Apache or Nginx)
- Create project directories
Here’s a simple Apache virtual host configuration:
<VirtualHost *:80>
ServerName myproject.local
DocumentRoot /path/to/myproject
<Directory /path/to/myproject>
AllowOverride All
Require all granted
</Directory>
</VirtualHost>B. SSL Certificates for Local HTTPS
Implementing HTTPS locally ensures your development environment closely matches production. Here’s how to create a self-signed SSL certificate:
- Generate a private key and certificate
- Configure your web server to use the certificate
- Add the certificate to your browser’s trusted list
| Command | Purpose |
|---|---|
openssl req -x509 -nodes -days 365 -newkey rsa:2048 -keyout localhost.key -out localhost.crt |
Generate self-signed certificate |
C. Docker Containers for Isolated Environments
Docker provides isolated environments for each project, ensuring consistency across different development machines and production servers.
Benefits of using Docker:
- Consistent environments
- Easy setup and teardown
- Reduced conflicts between projects
Example docker-compose.yml for a PHP project:
version: '3'
services:
web:
image: php:7.4-apache
volumes:
- ./:/var/www/html
ports:
- "8080:80"D. Ngrok for Secure Tunneling
Ngrok creates secure tunnels to your localhost, allowing you to share your local development environment with others or test webhooks.
To use Ngrok:
- Install Ngrok
- Run your local server
- Start Ngrok with
ngrok http 8080
This advanced setup will significantly enhance your local development capabilities, allowing for more complex and realistic testing scenarios.
Conclusion
The journey to 127.0.0.1:62893 reveals the intricate world behind firewalls and local development environments. From understanding localhost basics to implementing advanced techniques, developers can harness the power of local environments to enhance their workflow and strengthen security measures.
By setting up a robust local development environment, navigating security challenges, and optimizing workflows, developers can streamline their processes and create more efficient, secure applications. As you continue your own localhost journey, remember that mastering these techniques is an ongoing process. Stay curious, keep learning, and don’t hesitate to explore new tools and methods to further improve your local development experience.



2 Comments
Pingback: Geekzilla's Tech Showcase: CES 2023 Recap - techhubs.co.uk
Pingback: Artificial intelligence network behavior analysis - technewweb.com